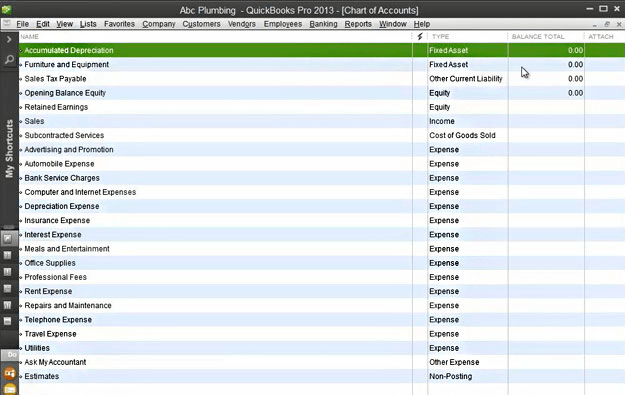
How To Turn Off Auto Names In Quickbooks Online For Mac
If you turn on automatic login for a macOS user account, your Mac automatically logs in to that account during startup. Set your Mac to automatically log in during startup. If you aren't logged in as an administrator, you're asked to enter an administrator name and password. Click Login Options in the lower-left corner.
By default, QuickBooks, one of the premier accounting softwares, is set to install updates automatically as soon as they become available. These updates can include fixes to improve tasks such as tracking money, paying employees and preparing taxes. You can disable the automatic updating feature if you prefer to install QuickBooks updates on your own schedule. Disabling automatic updates is safe and will not interfere with the accounting software's features.
Step 1
Open QuickBooks and click the 'Help' menu located at the top of the program's interface.
Apple Configurator is a practical and simple to use utility specially designed to help you configure and deploy iPad, iPhone, iPod touch, and Apple TV devices at the same time. The Apple Configurator application is available for free and can be downloaded and installed via the Mac App Store. Apple configurator 2.7 download. The latest version of Apple Configurator is 2.6 on Mac Informer. It is a perfect match for Network in the System Tools category. The app is developed by Apple Inc. And its user rating is 4 out of 5. Apple Configurator makes it easy for anyone to mass configure and deploy iPhone, iPad, and iPod touch in a school, business, or institution. Three simple workflows let you prepare new iOS devices.
Step 2
Click the 'Update QuickBooks' option to open the Update QuickBooks box, and then click the 'Options' tab.
Step 3
Click 'No' in the Automatic Update section to disable QuickBooks updates. QuickBooks will no longer connect to an online server to download updates.
More Articles
You can use the Register window in QuickBooks to record your banking transactions. The Register window looks like the regular paper register that you use to keep track of transactions or a bank account. QuickBooks allows you to enter transactions directly into an account register.
1To display an account register, choose the Banking→Use Register command.
Sometimes, when you choose the Banking→Use Register command, QuickBooks displays the Use Register dialog box. The Use Register dialog box asks you to select the bank account that you want to display in a register.
2To select the account that you want to use, open the Select Account drop-down list, select the bank account, and then click OK.
QuickBooks displays the Register window.
If QuickBooks shows the register of an account other than what you want to see, choose Banking→Use Register again. The Use Register dialog box should appear.
The Use Register dialog box actually lets you select any account. You can select a nonbank account, too.
3Use the Date column of the register to record the date of the deposit, payment, or transfer.
You can enter a date by using mm/dd/yyyy date format. Or you can click the small calendar button to the right of the Date field to display the month that shows the date and then click the day button that corresponds to the date you want to enter.
4(Optional) Assign a transaction number.
Use the Number column to uniquely identify the transaction. In the case of check transactions, for example, use the Number field to record the check number. For transfers and deposits, you may not need to record a number.
5Use the Payee field to record the payee for a check, the customer paying a deposit, or some other bit of information in the case of a transfer transaction.
Note that you can select an existing customer, vendor, or a name from one of the QuickBooks lists by clicking the down-arrow button at the right end of the Payee field. When you do this, QuickBooks displays a list of names. Click the one that you want to select.
6Provide the transaction amount.
Use the Payment column if you’re describing a check transaction or a transfer that moves money from the account. Use the Deposit column if you’re describing a deposit into the account or transfer into the account. Enter the amount of the transaction in the appropriate column — Payment or Deposit — by using dollars and cents.
7Identify the account.
For check transactions, you use the Account field to identify the expense that a check pays or the asset that a check purchases. For deposit transactions, you use the Account field to identify the sales revenue account that the deposit represents. For Transfer transactions, use the Account field to identify the other bank account involved in the transaction.
You can enter the Account name in the Account box, or you can open the Account drop-down list and select the account that you want.
8(Optional) Provide a memo description.
If you want, use the Memo field to provide a brief description of the payment, deposit, or transfer transaction.
9(Optional) Split the transaction.
If a transaction needs to be assigned to more than one account, click the Splits button. QuickBooks then displays the Splits area in the register window. The Splits area lets you split a transaction among several accounts. For example, a check that pays both office supplies and computer repair expenses can be split between these two expense accounts.
Similarly, a deposit transaction that represents both product revenue and service revenue can be split between these two accounts. After you finish with the Splits area, click its Close button.
You can erase the Splits detail by clicking the Clear button. You can also tell QuickBooks to recalculate the payment or deposit amount by using the split transaction data simply by clicking the Recalc button.
The Splits area also lets you do something that isn’t possible inside the regular register: You can use the Splits area to record customer and job information, class information, and billing information. To do this, use the Customer:Job column, the Billable column, and the Class column.
10To record a transaction in the register, click the Record button.
QuickBooks recalculates the account balance and adjusts the ending balance for the new transaction.