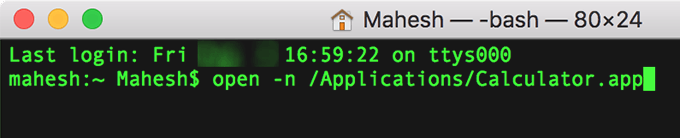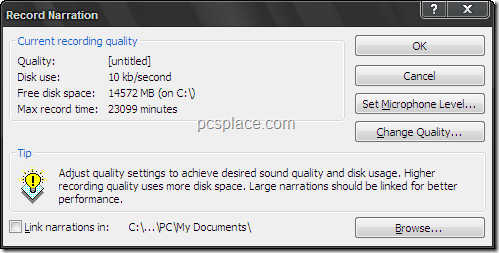
Recording Ppt Slide Narrations For Mac
Jul 22, 2018 Powerpoint (Mac) not recording narrations (all updates updated automatically)) Using record slide show. Some slides recording, some not (using computer mic and speakers, tested and fine). The audio icon does not show when recording, but on the slides where it has recorded (hit and miss). I have done this successfully on a number of.
PowerPoint lets you record a narration for your PowerPoint slide show. As you record your narration, PowerPoint stores slide files separately so the slides are synchronized with the narrations you recorded. To record a narration, go to the first slide of your presentation and then follow these steps:
1Open the Slide Show tab and then click the Record Narration button in the Set Up group.
Arkaos grandvj 1 5 keygen machine. The Record Narration dialog box informs you how much hard drive space you have and calculates the maximum length of the narration that you can record.
2Click the Set Microphone Level button.
The Microphone Check dialog box opens. Talk into the microphone. PowerPoint adjusts your microphone sensitivity. When you’re finished, click OK.
3Click OK to begin the slide show.
The first slide of your presentation displays.
4Speak into the microphone. Press Enter to advance to a new slide.
When you reach the end of the slide show, PowerPoint asks if you want to save the timings.
As you record the narration, leave a gap between each slide. PowerPoint records the narration for each slide as a separate sound file and attaches the sound to the slide. You get cut off if you talk through slide transitions
5Click Save if you want PowerPoint to advance your slides with your narration.
To advance slides manually, click Don’t Save. You’re taken to PowerPoint’s Slide Sorter View, where the timing for each slide is displayed along with the slides.
6Click the Slide Show button to test your narration.
The slide show begins. The narration plays through your computer’s speakers.
Recording slides is almost like delivering a presentation that you cannot deliver in person! Let's imagine that you cannot deliver your slides inperson. What you would then want to do is to deliver your presentation in front of your computer, almost as if you had a live audience present, allthis while, your narrations are being recorded. Even the time you spend on each slide is recorded along with the time taken for each animation toplay. In PowerPoint 2011, as far as interface is considered, there is no difference betweenthe options available for rehearsing slides and for recording aslide show. The only difference is that while recording a slide show,along with the time spent on each slide, your narrations are also being recorded through the connected microphone.
Follow these steps to get started with recording your presentation:
- First of all make sure that you have a decent microphone that isattached to your computer and works well. This page on microphones for PowerPointwill help.
- Thereafter save your presentation. Even better, make a backup copy of your presentation, just in case.
- With your presentation open, access the Slide Show tab of theRibbon, and click theRecord Slide Show button, as shown highlighted in red withinFigure 1, below.
Figure 1: Record Slide Show button - This brings up the Recording view (shown in Figure 2 below), which essentially is Presenter view thatis equipped with the Recording options.
Figure 2: Recording view - From this point onwards, the Recording works in exactly the same way as explained in ourRehearse Slides Timings tutorial, readfrom Point 4 onwards on that page. But although the options look the same, do remember that your narrations are beingrecorded while you speak from slide to slide.
- Once your recording is completed and saved, you can see an audio icon on all slides in the presentation, as shown highlighted inred within Figure 3.
Figure 3: Audio icon on each slide
See Also:
Record Slide Show in PowerPoint 2013 for Windows
Record Slide Show in PowerPoint 2010 for Windows